Top 10 Google Chrome Tips

Top 10 Google Chrome Tips
- Choosing a web browser is often done by examining the speed of the browser and how easy and friendly it is.
- The Google Chrome browser has been a favourite web browser worldwide.
- Moreover, doing research, assignments, entertainment, and socialising all require a satisfying and reliable browser.
- This article will provide the best 10 Google Chrome tips to use the Chrome browser faster, more effectively, and exceptionally flexibly. Let us explore the secret features of the Google Chrome browser.
10 Chrome tips that will blow your mind:
- Play any media file.
- Create tab groups
- Mute tabs
- Link to part of a webpage
- Search your inbox
- Create desktop shortcuts
- Use shortcuts
- Pin your favourite tabs
- Compose an email
- Use play controls.
Chrome is packed with valuable built-in tools and features.
You will enjoy using Chrome tips.
The Ten Best Google Chrome Tips
1- Play any media file
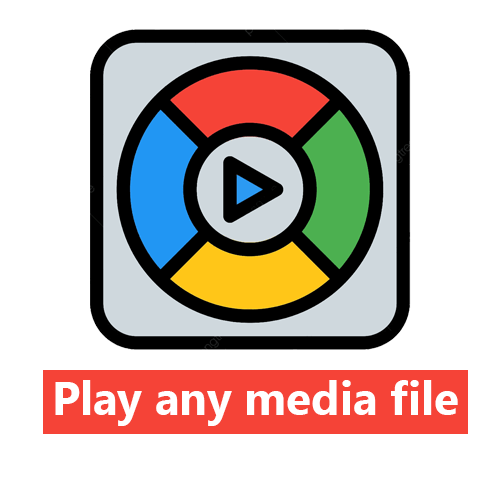
- Chrome can display and play various media types in the Chrome browser.
- It allows you to play videos, display GIFs, text files, and even full PDFs.
- First, to open a media file, open the Chrome browser, select a file from its location and drag it into the Google Chrome browser.
- Secondly, you can open a media file by right-clicking on the file and selecting “open with“, and then choosing “Chrome“.
- Thirdly, to open a media file, you can drag the media file onto the Google Chrome desktop icon.
2- Create tab groups
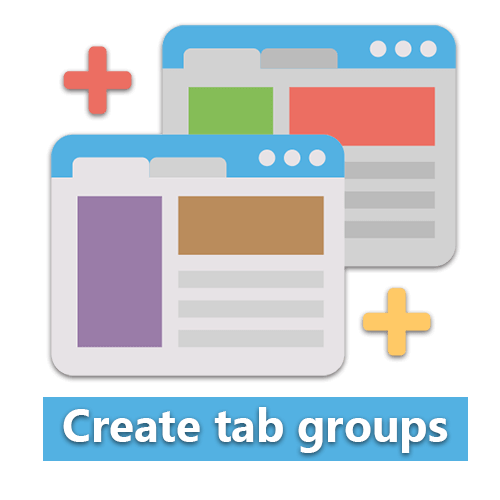
- By using Chrome, you can manage your tabs in tab groups, and then you can collapse or expand a set of tabs under each group.
- It allows you to group all of the open tabs in your Chrome Browser into one tab group. To create tab groups:
- Right-click on any open tab to select it and then select “add a tab to a new group,” or select all open charges by holding down Ctrl and selecting “add tabs to the new group.”
- Customise the tab group by adding a name and choosing a colour.
- You can then easily add any additional open tabs to this group or close this tab group.
- Also, you can ungroup tabs or open this group in a new window.
- right-click on the tab and choose from the menu to organise the tab groups.
3- Mute tabs
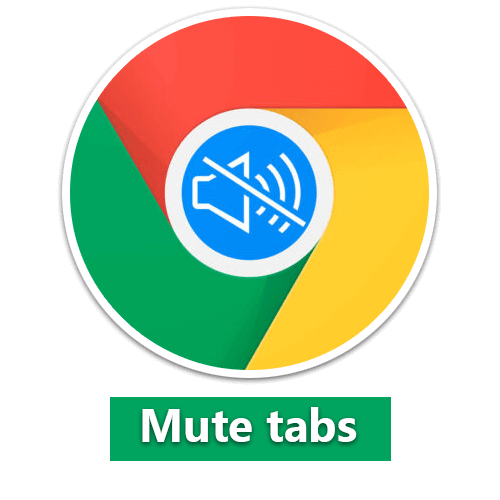
- Another feature in Chrome is mute tabs. Chrome allows you to mute tabs without using the computer’s speakers or volume controls.
- Mute tabs in any web browser prevent pages from making any sound. This feature prevents noisy tabs and allows you to focus on your work.
- To mute tabs, right-click on the account, then select “Mute site“.
- Additionally, you can press “Shift + M” to mute that particular tab.
- Also, you can unmute the site by right-clicking on the tab and then selecting “Un Mute site“.
4- Link to part of a webpage
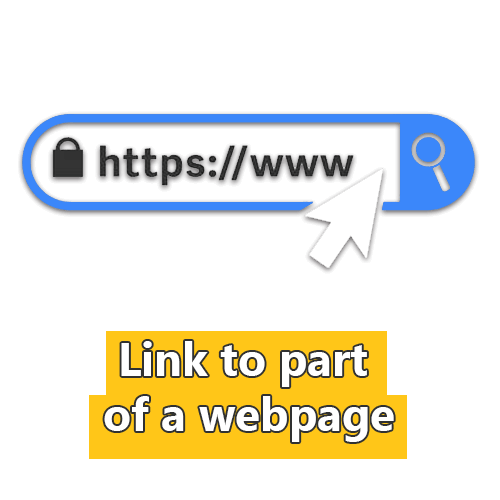
- A Chrome browser extension allows you to link directly to specific text on a webpage. This feature is very useful handy when sharing a particular reader with others.
- To create links to highlighted text on a webpage, highlight the text you want.
- Then, right-click and select “copy link to highlight“.
- The extension creates additional links.
- To open the link, paste the URL in the search or address bar of the Chrome browser.
- It will open the webpage with specific highlighted text instead of the beginning of the page.
- Moreover, this extension simplifies work progress and allows easy connection with others.
- You can share this link with colleagues.
- It will be easier for them to open the link and see the highlighted text than to search the whole webpage or the document for the specific text.
5- Search your inbox

- You can easily and quickly find an email in your inbox with a search tool. The Chrome Gmail search feature is a fantastic tool.
- Search operators is a Chrome extension to filter your Gmail search results. This helps you search faster.
- To search your inbox, open Gmail. Then, search for the search operator.
- You can search for any attached files using the ‘filename.’
- When you have no time to search for a file sent to you and do not remember the date you received it.
- Now, you can quickly find that file without the need to scroll through hundreds of messages in your inbox.
- open your Gmail and search using the filename: operator to search attachments by file name.
Highly recommend to subscribe in GetResponse
Search the operator to find attachments by file type.
- In addition, if you do not remember the file name, try searching for it by the file type. For example, you can search for an Excel attachment file using the filename:xlsx finds an Excel attachment.
- Search through specific periods.
- When you forget the file name or type or the exact time you received the file, you can search your inbox by typing before or after, followed by the date in the yy/mm/dd format.
Search by the star for the most important emails
- The Gmail star message feature for the most critical emails is handy.
- You can easily search for a message or file in star messages by typing a yellow star from the sender name to find a starred message received from a specific sender that you’ve marked with a yellow star.
Search recipients in the cc or bcc field
- Just type cc: recipient name or bcc: recipient name.
Search a file by a specific category
- type in category: updates or category: promotions or shipments.
Search for an email that has a document, sheet, attachment, or a Link
- Just type has: drive or has: document or has: Link or has: spreadsheet or has a presentation.
- Moreover, you can refine your search by filtering inbox results through Gmail filters. Open your Gmail inbox and then click the search filter chips. This makes your search more specific.
- This feature gives you access to your search results more quickly. Thus, you can search by using a filter:
- Search for anything within a certain label you have created.
- Additionally, search for anything sent from a specific email address.
- Besides, search for anything you sent to a specific email address.
- Search for anything with an attachment included or a specific type of attachment, like Google Docs, Google Sheets, or a PDF.
- In addition, search for anything that was sent from a certain date range or a specific date.
- Search for anything that is currently marked as “unread”.
6- Create desktop shortcuts
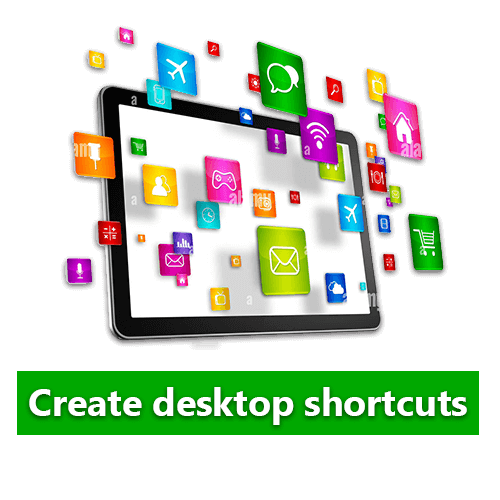
- Now, using the Chrome browser, you can easily create desktop shortcuts for your favourite web pages. Google Chrome browser allows you to drop clickable links onto your desktop. These links will allow you to open a favourite web page with one click quickly.
- Interestingly, you can create a desktop shortcut to a website using the Chrome browser and create shortcut icons for websites.
- To add a link to the desktop, click the three-dot icon on the top of the right side of the Chrome browser.
- Then, select “More tools” and “Create a shortcut“.
- Add a name and click “create“.
- Now, your desktop shortcut is ready.
7- Use shortcuts
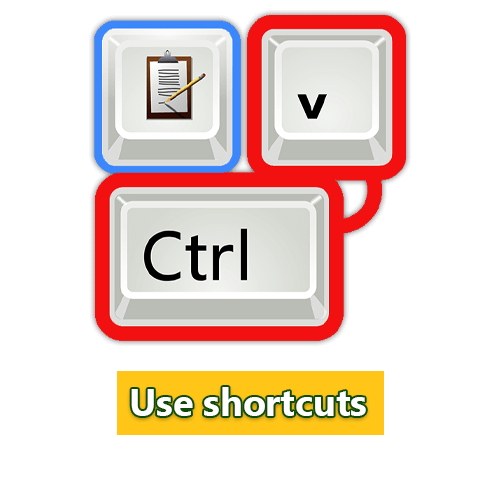
- You can speed up browsing and work productivity by using Chrome shortcuts. Use Google Chrome shortcuts to save your working time. Here is a list of Chrome browser shortcuts.
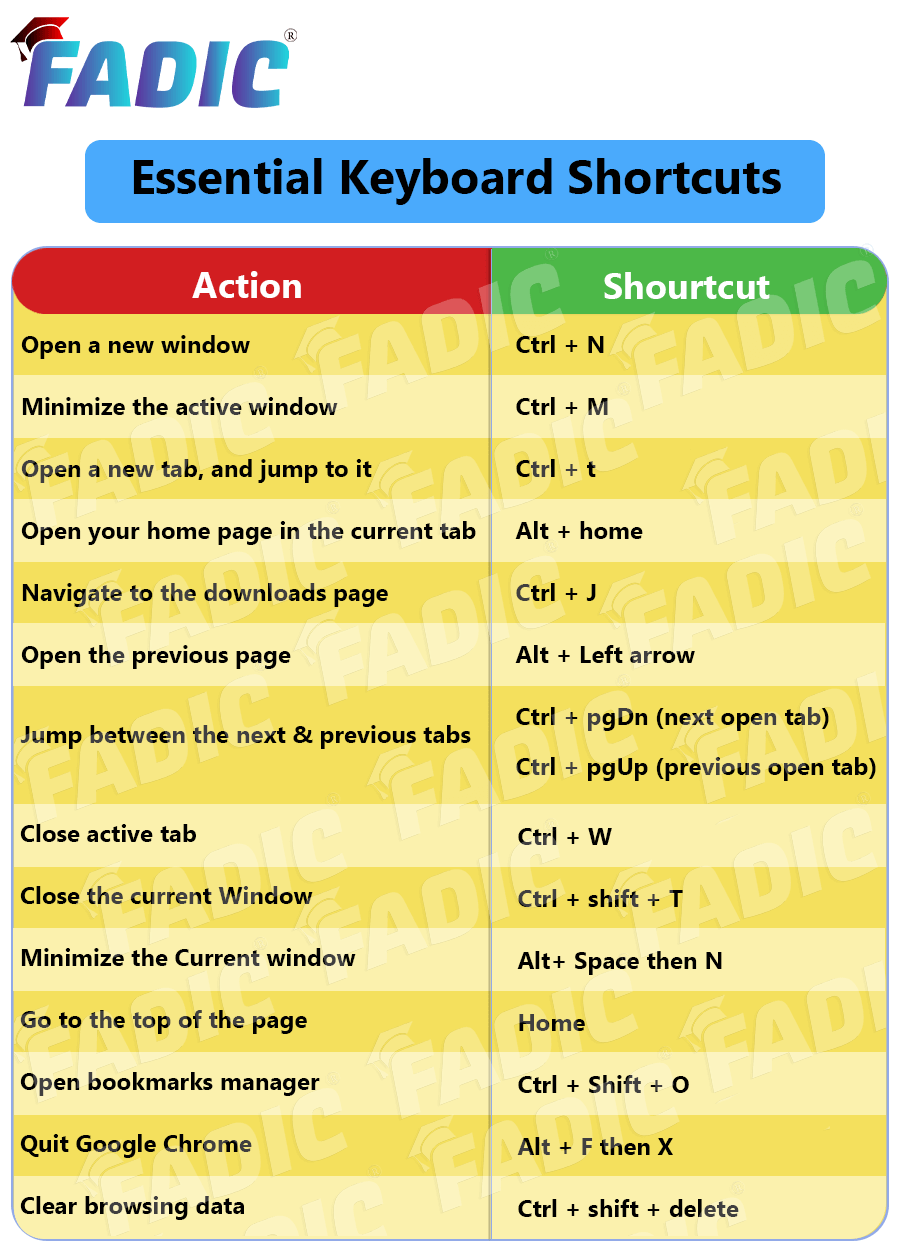
- Also, Chrome allows you to edit shortcuts. You can use keyboard shortcuts for extensions and applications. This will enable you to launch extensions and other Chrome applications more efficiently. You can also edit your shortcuts.
8- Pin your favorite tabs
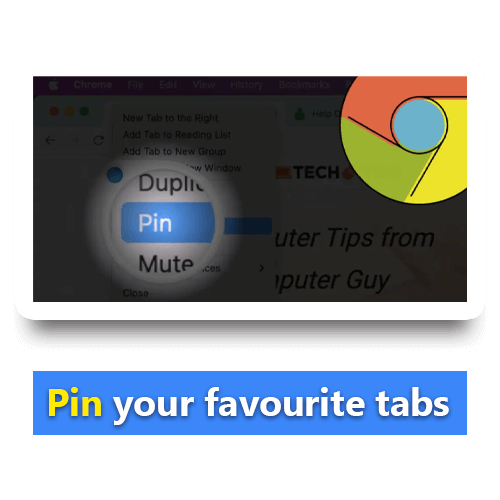
- When searching or working, you get lost between too many open tabs in the browser.
- It is confusing to find your most-used tabs, such as your email, pdf editor, web Whatsapp, Facebook, online or other web apps for work between many open accounts.
- Thus, the Google Chrome browser includes a feature that allows you to pin a favourite tab and easily find it.
- Moreover, you can find your favourite pinned tabs the next time you open the browser.
- Pin a tab feature is an option that minimises the tab to display only the icon.
- Moreover, if you have numerous tabs open at once, this feature is helpful and allows quick access to the most used tabs.
- Thus, organise your work by pinning tabs to the left-most part of the top Google Chrome browser menu.
- You can Pin a tab by right-clicking on it and “selecting Pin“.
- Instead of typing the URLs of your frequently used tabs each time you open the browser. This feature pins your tab so you can quickly load the pinned tab next time.
- In addition, you can remove the pinned tab at any time. To remove a pinned tab, right-click on the pinned tab and then select “unpin tab” from the menu. It is a simple and easy way to organise your tabs.
9- Compose an email
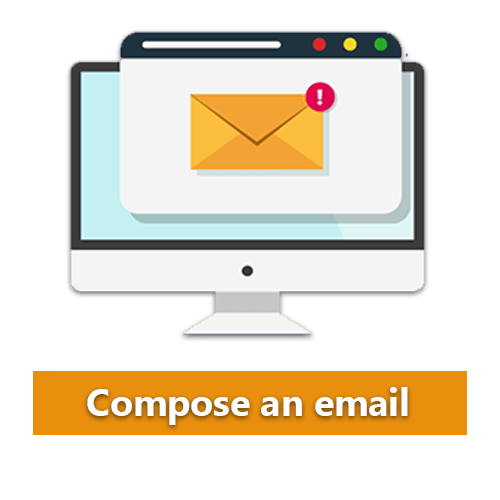
- If you are in a hurry and want to compose an email, the Chrome browser provides quick access to G-mail.
- Moreover, another quick way to send an email; use the Chrome Address bar to compose emails.
- type mailto:receiver@domain.com in the address bar, and you will get your email ready.
10- Use play controls
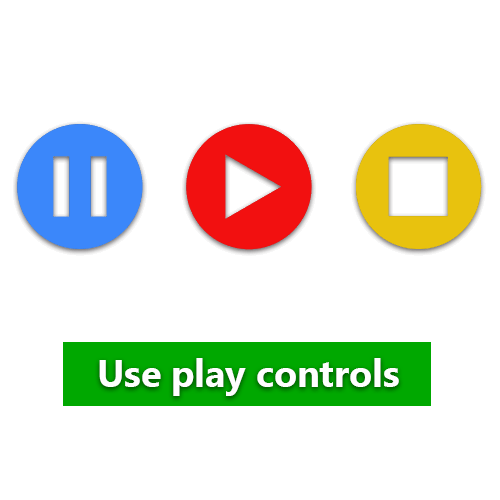
- an excellent feature in the Chrome browser is the built-in music control in the menu bar.
- This feature allows you to play any media file while reading a book or pdf file opened in another tab.
- Listening to any media file, Chrome will feature a music note icon on the top right side of the Chrome browser.
- Click the music note icon to see what you are currently playing. Enjoy working by listening to music or a video on YouTube or Spotify using the Chrome-integrated music control.
- Thus, to control the sound, click the music note icon on the Chrome browser. You can play/pause, listen to the next song or video, skip a track, or turn on live captions while working or reading without navigating the media tab.
- Additionally, with the Chrome browser, you can see a list of all your current media sessions and manage them as you want without the need to install anything.
- You can also enable the feature’s flag for the media control icon. Click “Chrome://flags/” in the address bar, then search for “Global media controls control Cast start/stop” and choose “enabled“.
- Then, click the “Relaunch now” button. Once you complete the steps, you can control any video or music playing on any website, even on a different tab in the browser.
Conclusion
- Google Chrome features are quite helpful in organising your work and saving you a lot of time.
- Chrome has plenty of tips and features that are very useful and amazing. This article mentions the best information, but the Chrome browser provides much more recommendations.
- Thus, by knowing the best Google Chrome browser tips and features, it is time to try it.
Hashtags
#GoogleChrome #ChromeTips #BrowserHacks #InternetTips #TechTips #ProductivityTools #WebBrowsing #OnlineTools #ChromeGuide #BrowserOptimization #Top10Tips
Read More:
- Digital Tools for Researchers
- Register Now at FADIC Clinical Research School
- Buy FADIC Toolkit for Writing Research to Write a Great Research Paper
- Read 10 Skills You Must Learn to Do Research via Google Scholar in Arabic
- The FADIC Online Continuous Medical Improvement Programs & Mini-Courses.
- Check Now the FADIC Book store and Buy books in different specialities.
- Watch Now FADIC TV to Keep Yourself Updated.
- FADIC Podcast focuses on varieties of pharmacist perspectives in different specialities.
- Subscribe Now to FADIC 2020 Daily News (FNN) and Keep Updated.
- Check Now about Coronavirus Resource Information Center.
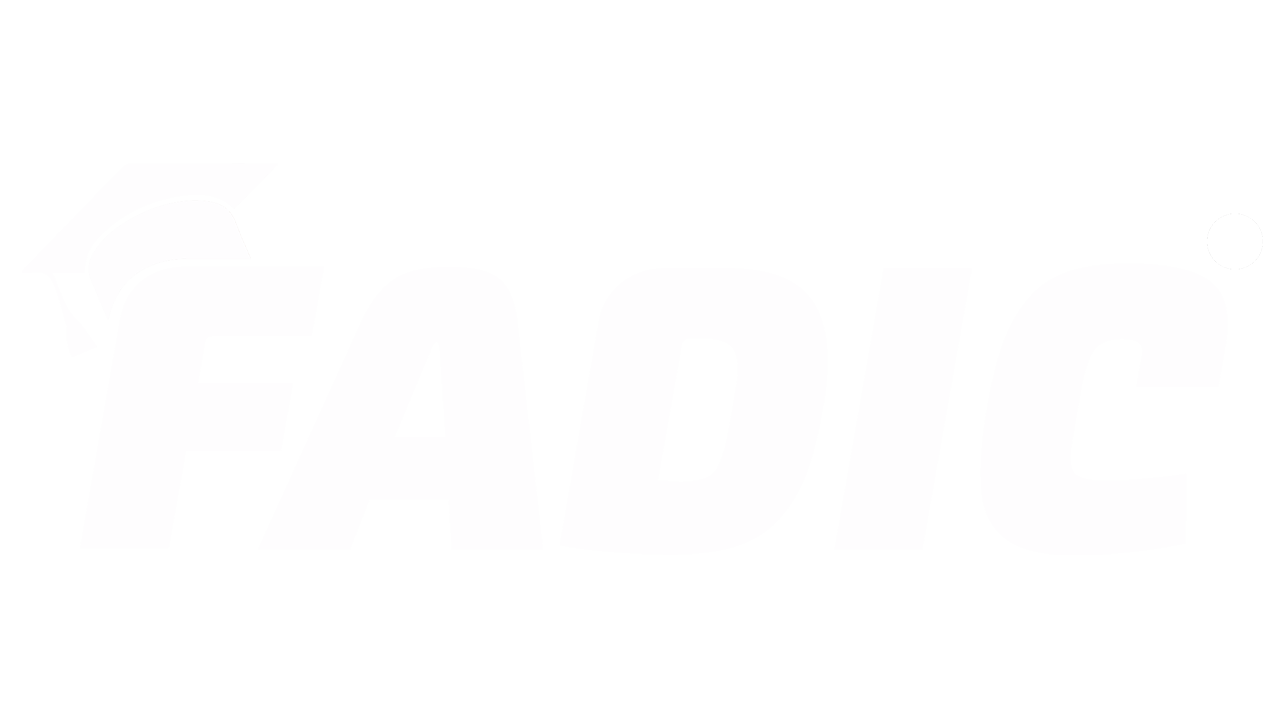
 Log in
Log in Sign up
Sign up